|
Before you download firmware, make
sure that the rotary switch on the side
panel is set to a non-zero number.
|
|
Drive Firmware Files
To download a firmware file, click on the "download" link and save the .zip file to your local drive. Simply unzip the file and place the firmware in the \XMP\Bin directory. If you are unsure as to which firmware you should use, please contact sep@danahermotion.com.
| Firmware Version 1.0.0.1 |
Type |
Filename |
Release (*.zip) |
Release Note |
|
|
|
|
|
|
|
N/A |
|
|
|
N/A |
Downloading Drive Firmware
The best way to download drive firmware is by using the SqNodeFlash Utility or Motion Console.
SqNodeFlash Utility - Downloads node/drive images to a SynqNet node/drive. For the PicoDAD, the drive firmware does not need to be loaded to both Drive 0 and Drive 1; it only needs to be loaded on Drive 0.
Sample Syntax:
C:Mei\03.03.00\Xmp\Bin\WinNT>sqnodeflash -file ..\pDad_0029.i00 -node 2 -drive 0
C:Mei\03.03.00\Xmp\Bin\WinNT>sqnodeflash -file ..\pDad_0029.i00 -node 2 -driveImage 0
Motion Console - Under the SqNode Summary window, you can download node/drive images to a SynqNet node/drive.
| |
Follow the procedure below to download drive firmware to a Kollmorgen PicoDAD drive. |
| |
- Click on the Binary Download button for the node on the SqNode Summary.
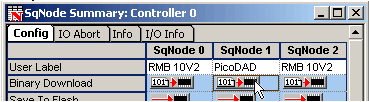
- Select the "Drive Processor 0 Firmware" and click the Browse button to locate the firmware file. The FPGA and firmware files must be located in the ..\Xmp\Bin folder. If the firmware file is not in this location, copy the file to the Bin folder and click the Browse button. Remember, for the PicoDAD, the drive firmware only has to be downloaded to Drive 0 (not Drive 1).
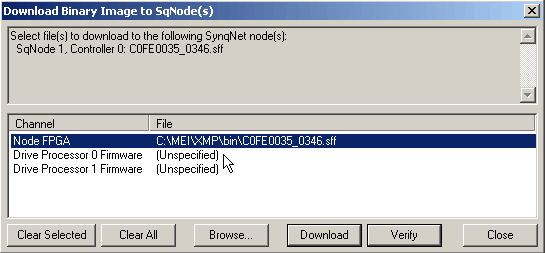
- After all the binary files are specified, click the Download button. The “Downloading Firmware” dialog box will pop up:
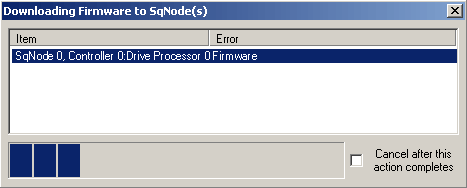
The item selected in the list indicates which item is currently being downloaded. The status bar at the bottom indicates the download progress for the current item. This may take a few seconds to a minute to complete. During the firmware download process, the drive LED will only have a decimal point lit. If there is no error for any item in the list, then the dialog box will close automatically. Otherwise, an error message will be displayed in the Error column. The dialog box is left open to allow the user to read the error. Click on the Close button to exit the dialog box.
Possible Errors
LED |
Meaning |
alternating – ; 1 |
The drive has not been configured. |
u |
The bus power has been disconnected or the bus voltage is less than the default value of 36V (under-voltage). |
Downloading cannot be interrupted once it starts, but it is possible to cancel downloading after the current download is complete. To cancel the download, click on the “Cancel after this action completes” checkbox.
- Once the download is complete and the “Downloading Firmware to SqNode(s)” dialog box is closed (either manually or automatically), close the “Download Binary Image To SqNode(s)” dialog box.
|
|
