|
5. After saving the valid network interface parameters,
reboot the eXMP using the 'reboot' command, or use the 'shutdown'
command and then cycle power. After the eXMP completes the Linux
boot process, the eXMP should be accessible from another computer
on the local area network. The eXMP runs an anonymous FTP server,
and a telnet server.
To connect to the eXMP FTP server from a Windows PC, type the following
from a Command Prompt (using the new IP address for the eXMP):
ftp
192.168.1.74
Use 'anonymous' or 'ftp' as the login name, the password you choose
does not matter.
Full read/write, get/put access is allowed with the eXMP, in every
directory. Here is a screenshot of an ftp session:
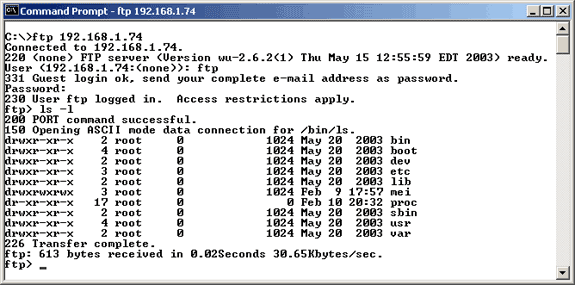
|
