Object List Configuration Dialog Boxes
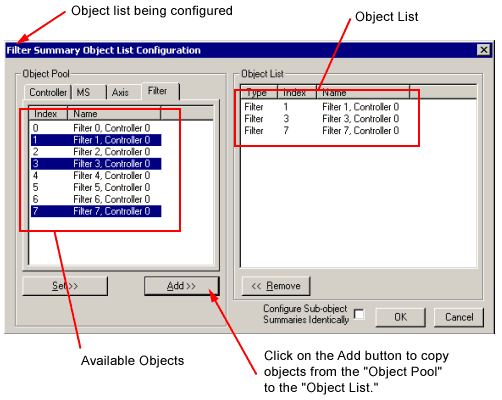
When using Motion Console, it is sometimes necessary
to define a list of objects. The Object List Configuration Dialog Box
is used for this purpose. To select more than one, hold Ctrl + Left Click.
Object lists are used for three different purposes:
To display all objects mapped to a list of objects
An Object Summary can be programmed to display all the
objects mapped directly or indirectly to a list of objects. For this purpose,
the Object List Configuration Dialog Box is opened by clicking on one
of the Open and Configure Object Summary buttons on the main frame toolbar,
or by selecting one of the View/Object Summary menu items.
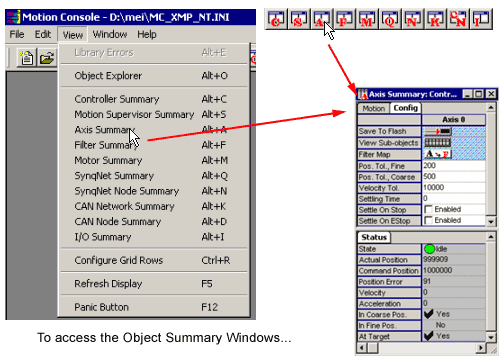
To map sub-objects to a super-object
A super-object(Motion Supervisor 1, for example) can
be mapped to a list of sub-objects (Axis 0-3, for example). The Object
Explorer can be used to map sub-objects one at a time to a super-object,
but the Object List Configuration Dialog Box is used to define the entire
list of sub-objects all at once. For this purpose, the Object List Configuration
Dialog Box is opened by clicking on the sub-object map button on the Config
tab page of the Object Summary. These buttons are listed below for each
object that has sub-objects:
 Motion Supervisor: Axis Map
Motion Supervisor: Axis Map
Object List
The Object List displays the list of objects that will
be the result of clicking the OK button. In most cases, the order of objects
in the Object List is insignificant. The only exception to this is when
configuring the Motion Supervisor Axis List. When the order of objects
in the Object List is significant, then the order of the list can be modified
using the Up and Down buttons, or by using the mouse to drag selected
objects to a new position. (The Up and Down buttons are hidden if the
order of objects in the Object List is insignificant.)
Object Pool
The Object Pool displays all objects that are valid
candidates for the Object List. It consists of a set of tab pages, one
for each type of object that can be in the Object List. The set of tab
pages will vary, depending on the function of the object list that is
being defined.
Summary Object List Configuration
For this purpose, the Object Pool will include all objects
hierarchically greater than or equal to the object type that is being
displayed. For example, when configuring the Motor Summary Object List,
the Object Pool will contain all Motors, Filters, Axes, Motion Supervisors,
and Controllers. This is because the Motor Summary window can be configured
to display motor objects directly, or it can be configured to display
all motors that are associated with a set of super-objects.
Sub-object List Configuration
For this purpose, the only objects displayed in the
Object Pool will be those of the same type as the sub-object list that
is being configured. For example, when the Axis List of a Motion Supervisor
is being configured, then only axes will appear in the Object Pool.
Buttons

Add – Adds the highlighted object(s) in the Object Pool to the Object
List. NOTE: You may select more than one object in the Object Pool
by holding down the Ctrl button while clicking on individual objects with
the mouse. To select ALL objects between two items, hold down the
<Shift> button while using the mouse to click on both items. Objects
can also be selected without the mouse by using the navigation keys in
conjunction with <Ctrl> and <Shift>. <Ctrl><Enter>
will toggle selection of the current object.
The entire list can be selected by double-clicking on
any member in the list. Selected items in either list can be dragged and
dropped onto the other list. NOTE: Clicking the Add button is equivalent
to dragging the selection in the Object Pool and dropping it into the
Object List.

Set – Sets the Object List to those objects selected in the Object
Pool. NOTE: Clicking on the Set button is equivalent to dragging
the selection in the Object Pool and dropping it into the Object List
while simultaneously holding town the Alt key.
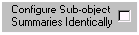
Configure Sub-object Summaries Identically – This check box is
only visible when configuring an Object Summary and the object type for
the Summary that is being configured has sub-objects associated with it.
Checking the box will cause all the Object Summaries that display objects
that are hierarchically lower than the object type of the Summary that
is currently being configured, to be configured identically. For example,
if the Motion Supervisor Summary is being configured to display MS 0,
then the Axis, Filter, and Motor Summary windows will be configured to
display all of their associated object types that are directly and indirectly
mapped to MS 0. NOTE: The sub-object Summary windows must be open
for them to be configured.
 
Up and Down – Clicking on the Up or Down button will move objects
that are selected in the Object List up or down one position. The same
result can be achieved by dragging the selected objects and dropping them
into the desired position. These buttons are hidden when the order of
objects in the Object List is insignificant.

Remove– Removes highlighted object(s) from the Object List. NOTE:
Clicking on the Remove button is equivalent to dragging the selection
in the Object List and dropping it into the Object Pool.

OK – Closes the dialog box and retains the Object List settings.

Cancel – Closes the dialog box without retaining the Object List
settings.
|
