
|
|
| . |
Quick Start Guide:
|
||||||||||||||||||
 |
 |
 S200 Tools |
S200 Base Drives |
||
This Quick Start Guide is designed to help a user quickly setup one of the following S200 Drives. See Drive Names and Descriptions for a complete list of S200 drives.
|
The setup consists of the following steps:
For installation instructions, see S200 Tools Software Installation Guide.
S200 Tools supports the following Operating Systems:
|
To establish a communication link between the host computer and the S200 Base Unit drive, connect a serial communication cable between the drive and host computer.
|
If you are using an S200 Base Unit drive, use the J3 connector for motor feedback. Only SFD motor feedback is supported on Base Unit drives. If you want to use SinCos, ComCoder, or Resolver as motor feedback, you must use the AUX FB (J14) connector, which is not available on Base Unit drives. See Drive Names and Descriptions for a complete list of S200 drives.

Launch the S200 Tools program by clicking the desktop icon or from the Windows Start button (Programs > Danaher Motion > S200Tools). The default location for S200Tools.exe, is
(C:\Program Files\Danaher Motion\S200Tools).
![]()
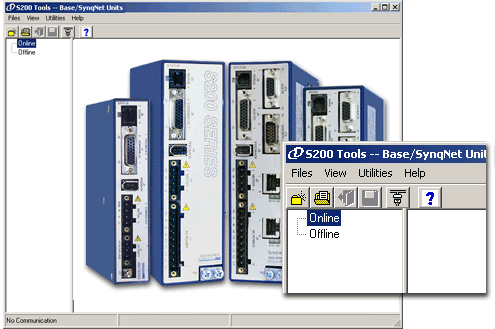
When the S200 Tools program is launched for the first time, no drives should be listed under the Online or Offline Communications Mode.
Open the Communication Wizard by selecting it from the toolbar (Utilities > Communication Wizard) or clicking the shortcut icon.
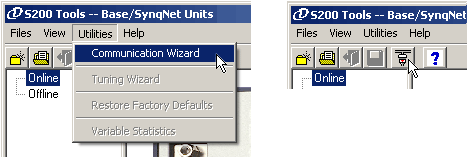
Select Serial as the Communications Mode and select the appropriate COM port.
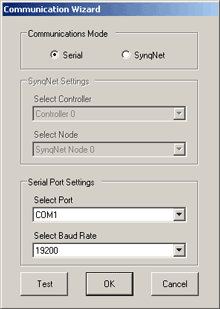
If you do not know which type of drive is connected, click the Test button. The returned message will either say that there is no connection, confirm that you have an S200 connected, or tell you that the connected node is NOT an S200 drive.
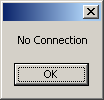
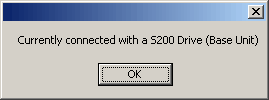
Troubleshooting If you receive the "No Connection" message, check the hardware connections. |
After you have confirmed your setup, click the OK button.
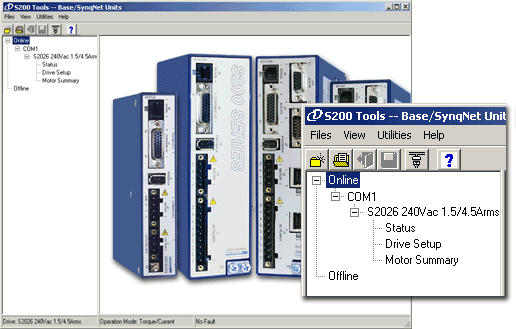
The installed S200 drive(s) will now be listed as "Online" and will list its configuration and status options.
The S200 Base Unit drives only support SFD motor feedback. If you are using SFD motor feedback, no further configuration is needed. If you want to use SinCos or ComCoder as motor feedback, you must use the AUX FB (J14) connector, which is not available on Base Unit drives.
There are three types of Save options. It is important to know how to use each type to ensure that configurations are not lost.
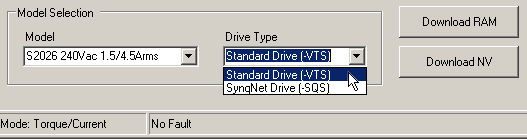
|
| | | Copyright © 2001-2021 Motion Engineering |