Troubleshooting: PCI Bridge Device Installation Error
Problem
When installing an XMP Motion Controller into a host system, it is important that you install the software (MDK) before installing the hardware (XMP controller).
If you accidentally install the hardware before the software, Windows will incorrectly recognize the XMP controller as an "Other PCI Bridge Device" and not as an XMP motion controller. Consequently, you will not be able to use the XMP until it has been properly installed and has the appropriate XMP driver.
To verify proper installation, check the Device Manager.
(Control Panel > System > Hardware tab > Device Manager)
If the XMP is listed as "Other PCI Bridge Device" you will need to troubleshoot this problem and follow the steps below.
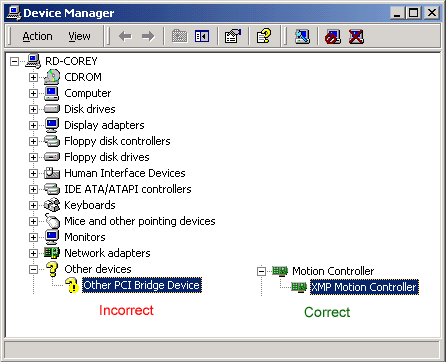
Solutions
To resolve a PCI Bridge Device Installation Error, you will have to install the MDK (MPI Software) and follow the steps below.
- Install MEI Motion Developer's Kit by loading the MDK CD-ROM or downloading it from MEI's ftp site.
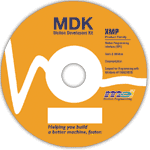
- The InstallShield Wizard will start to prepare for installation.
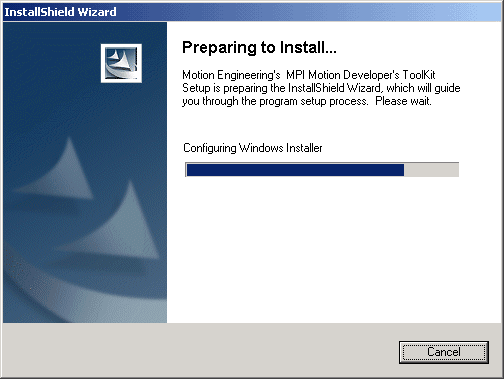
- Select Next when Motion Engineering's MPI Motion Developer's ToolKit Installshield Wizard window appears.
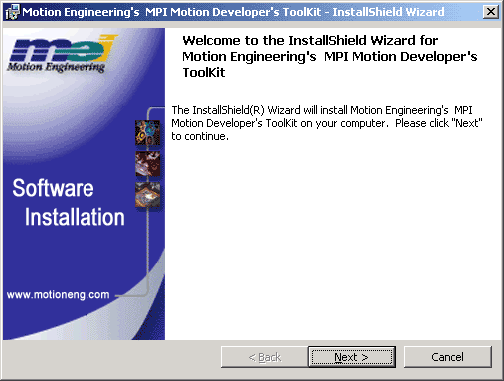
- Choose Complete installation.
Custom installation is also possible, but is not recommeded for first-time users.
Click the Next button.
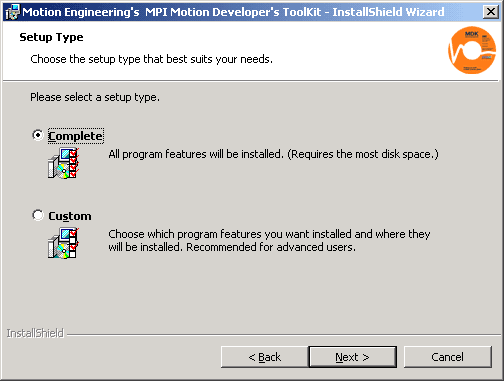
- Select a location where you want to save the installation location. It is recommeded that you keep the default location, C:\MEI\ and click Next.
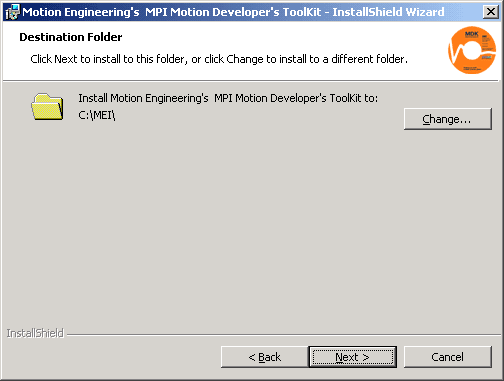
- MPI Motion Developer's Kit is now ready to be installed. Click the Install button.
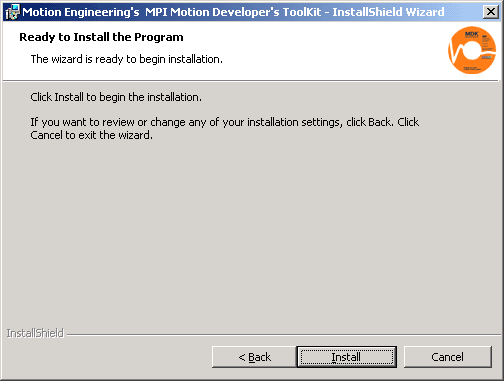
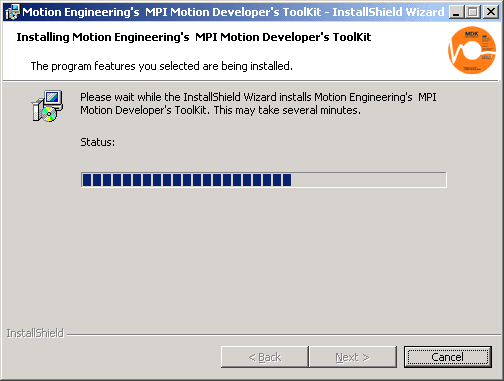
- Once the installation is complete, click the Finish button.
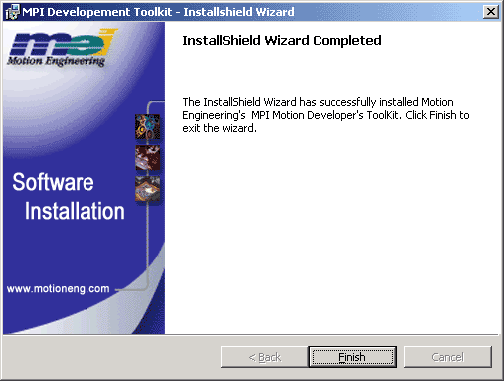
- Reboot the computer.
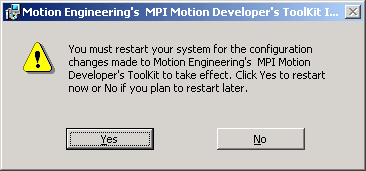
- When the computer reboots, you will see the Found New Hardware window, which shows that the computer has found the XMP Motion Controller.
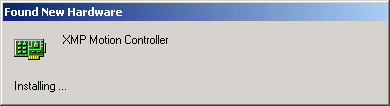
If you see this window instead, return to Step 1.
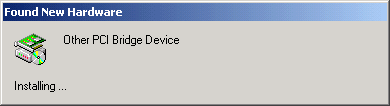
- The Found New Hardware Wizard will appear. Click the Next button.
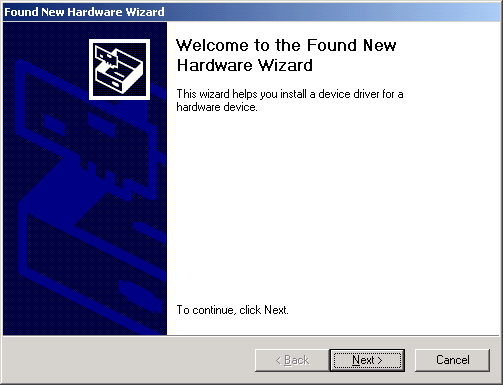
- Select the radio button for "Search for a suitable driver for my device," then click the Next button.
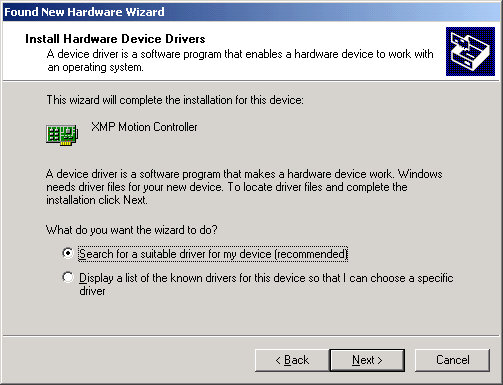
- Click the Next button.
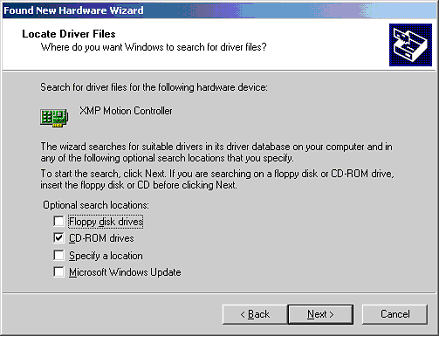
- The Wizard should automatically find the Motion Controller's proper driver. (ex: meixmp.inf)
Click the Next button.
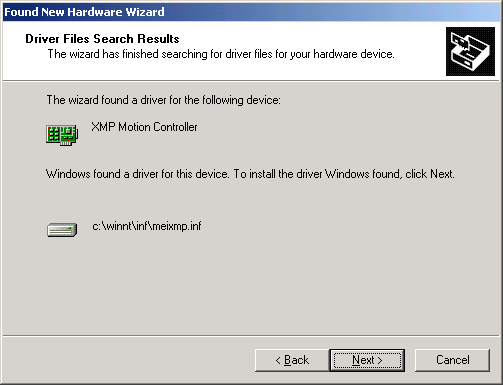
- When the Insert Disk window appears, click OK.
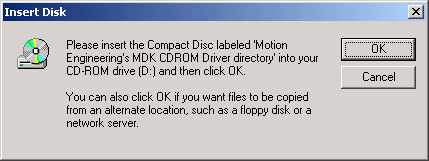
- When the Files Needed window appears, select the Browse button.
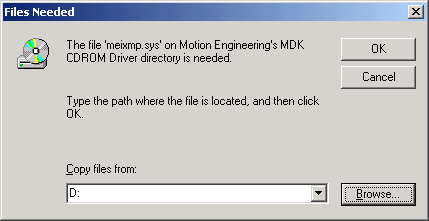
- Follow the path shown below.
<mei>\XMP\WinNT\Driver2K
where <mei> is the installation directory of the MEI Motion Developers' Kit. For most installations, this will be C:\MEI. If you performed a custom installation, you will need to find the appropriate directory.
Select the MEIXMP.sys file and click Open.
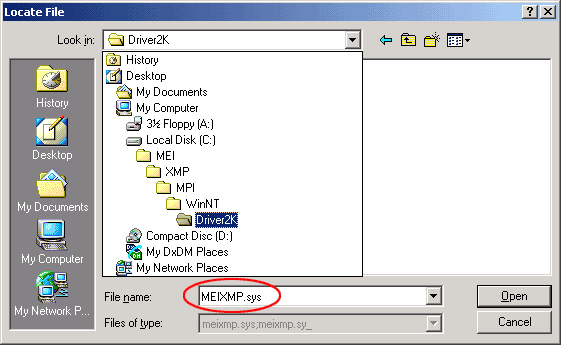
- Verify the path you have selected and click OK.
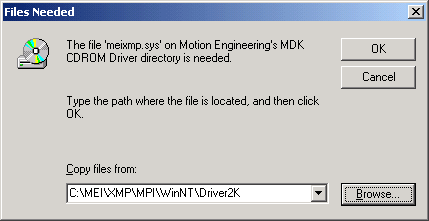
- Congratulations! You have finished installing your XMP Motion Controller.
Click the Finish button.
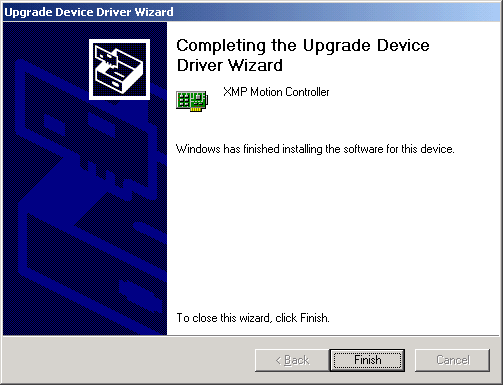
- To verify proper installation, check the Device Manager.
(Control Panel > System > Hardware tab > Device Manager).
The Device Manager say that the XMP Motion Controller has been installed.
If this is not the case, go back to Step 1.
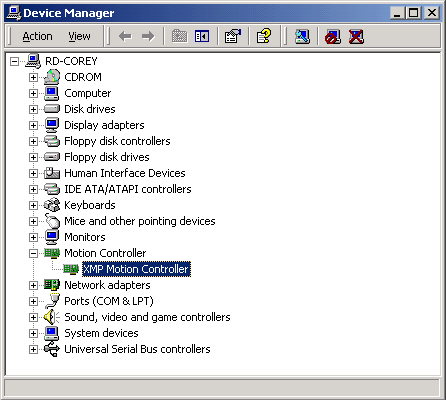
How can I tell if I'm about to make this same mistake on another computer?
If you see the following window after the MEI Motion Controller has been installed in the computer, then the computer does not recognize the MEI Motion Controller. You will need to follow the instructions described above.
INCORRECT
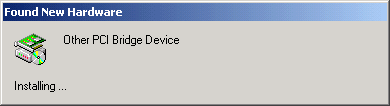
CORRECT
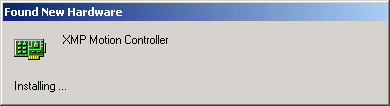
Remember...
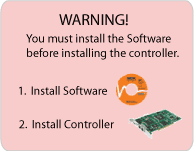
|
